Make it easy to see, touch and voice control your iPhone: How to make your phone accessible
I have a friend who is 75-years old and has Parkinson’s disease. He’s also crazy about his iPhone and tech in general, and eager to buy the latest and greatest gadgets to hit the market.
More importantly, his smartphone is his lifeline to the outside world. He uses it for watching and reading news – one of his favorite pastimes – and for keeping up with the world around him. He also goes straight to his smartphone to order food delivery, use car services like Lyft and Uber, and contact people in emergencies. And he's generally really good at it all.
But lately, he, and several other senior friends and family members, are having trouble making their iPhones work in a way that's become second nature for so many of us. The very gestures and controls meant to make this particular gadget one of the most intuitive and easiest to use on the planet – just aren’t working anymore.
Tech fitness: Finding fitness apps, online instructors to connect with can keep you on track during COVID-19 pandemic
Have you been hacked?: Google Chrome and other sites can help you find out
The good news is, Apple has a fix for the most common accessibility issues – if you know where to find them. Here are seven simple iPhone secrets to share with – or set up for – seniors that can make life a whole lot easier all the way around. One note here, many of these features work with iPads as well, as long as you have iOS 13 or 14 on your devices.
Make it easier to see
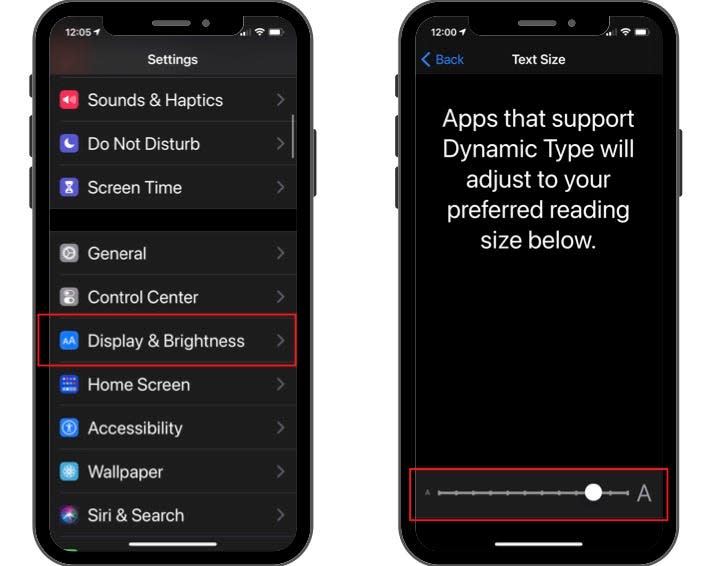
The simplest and easiest way to make an iPhone more senior-friendly is to adjust the text and icon size.
“Ninety-five percent of my clients have an iPhone,” Abbie Richie tells me over the phone. Richie the Founder of Senior Savvy, a service that provides tech support for seniors online and in person. “One of the first adjustments we often make is to ‘supersize it,’ and make the icons and text bigger and brighter.”

To do this, Richie recommends opening the Settings app, then choose Display & Brightness, tap View, then change the default from Standard to Zoomed. While you’re in the Display & Brightness area, go to Text Size, and the slider at the bottom of the screen to make text as big as you want it. Then, tap < Back at the upper left of the screen and select Bold Text.
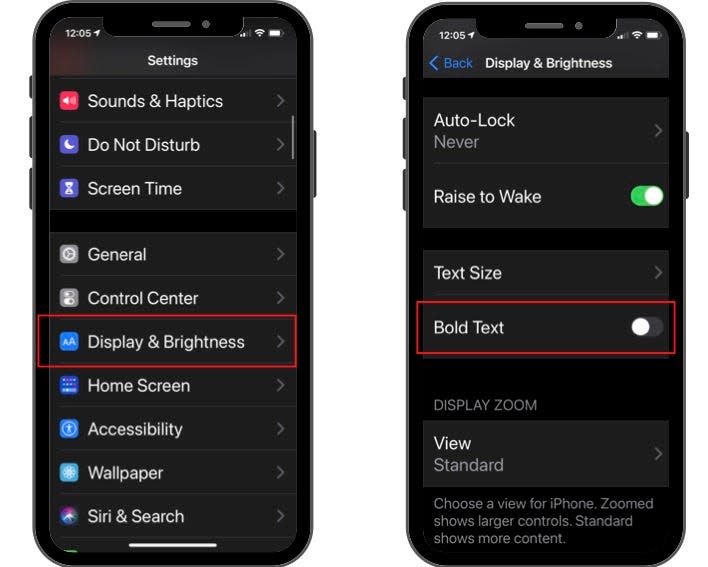
The right touch
One of the biggest issues I’ve witnessed with both my friend with Parkinson’s and even with my own parents is that it’s hard for them to tap and swipe the screen correctly. They either tap too hard, double-tap, or just tap and swipe in all the wrong places. This is another issue Richie sees all the time.
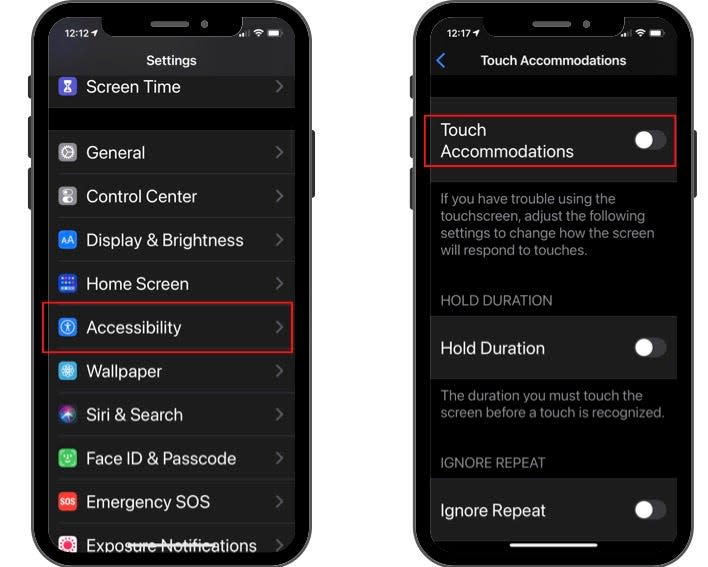
“Many of the seniors I work with have muscular or neurological challenges that reduce their tapping accuracy,” Richie says. “The first thing I often have them do is put the phone down on a table and use a stylus.”
Another quick fix here is to customize the touch settings. To do this, tap Settings, then Accessibility. Scroll down and choose Touch > Touch Accommodations. The default is “off” for Touch Accommodations, so toggle that “on.” You can also customize several other settings here including Hold Duration, so a person has to keep their finger on the screen longer before something happens. The default here is 0.10 seconds. In other words, it makes every tap more deliberate and slows the whole process down.

For someone with shaky hands though, having to hold their finger on the screen even longer might not work. Ignore Repeat might be a better fit because it doesn’t recognize accidental double or triple taps. After you toggle Ignore Repeat on, you can also further customize it by clicking the plus or minus icons, so if you touch the screen several times quickly, iPhone treats the accidentally-too tap-happy-touches as one.
It might take a little playing around with the settings here to get it “just right,” and everything is simple to undo as well.
Add a virtual home button

If they’re using an iPhone X or newer, they might miss the old hardware Home button that they could always push to get back to a recognizable starting point. This is a great hack for seniors because it gives them fast access to features with one tap, versus multiple swipes and gestures. (You’re welcome, Mom!)
While you’re still in the Touch area, tap AssistiveTouch at the top of the screen and toggle it to on/green. See that little virtual “button” on the lower right of the screen? Tap that to get to the Top Level Menu, which you can also customize for a one-tap Home button, Siri, SOS, and other important features. If the virtual button is hard to see, scroll down the AssistiveTouch page and choose Idle Opacity. Then use the slider to make it as bold as you want.
Make a light blink to get their attention
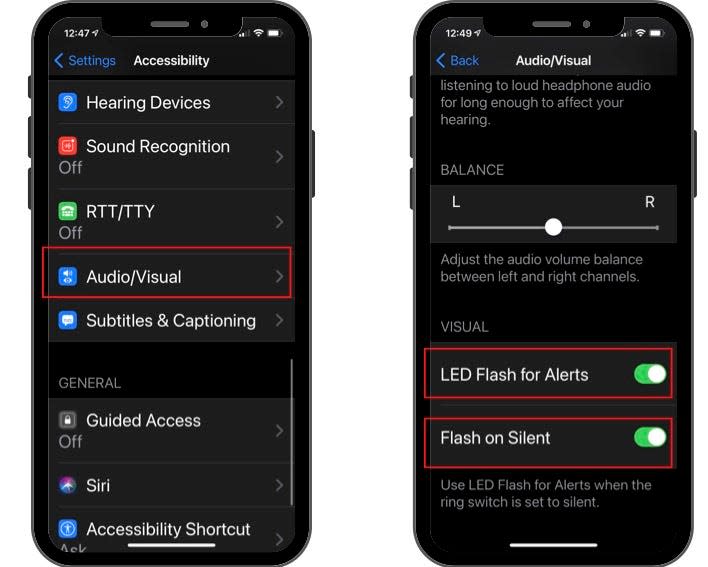
Here’s a great trick for people who have trouble hearing their phone ring. You can set the phone’s flash to blink when they’re getting incoming calls, new texts, or important reminders.
To do this, tap Settings > Accessibility and scroll down to Audio/Visual. In the Audio/Visual menu, scroll down to the bottom and choose LED Flash for Alerts. Also, make sure the Flash on Silent is toggled to on/green as well.
Richie also recommends selecting the loudest Apple Ringtone while you’re at it. Go to Settings > Sounds & Haptics > and then use the slider to toggle the Ringer and Alerts to full volume. Also, she says it’s good to change the Ringtone to Classic and then Old Phone for a sound more seniors will actually listen for.
Magnify it
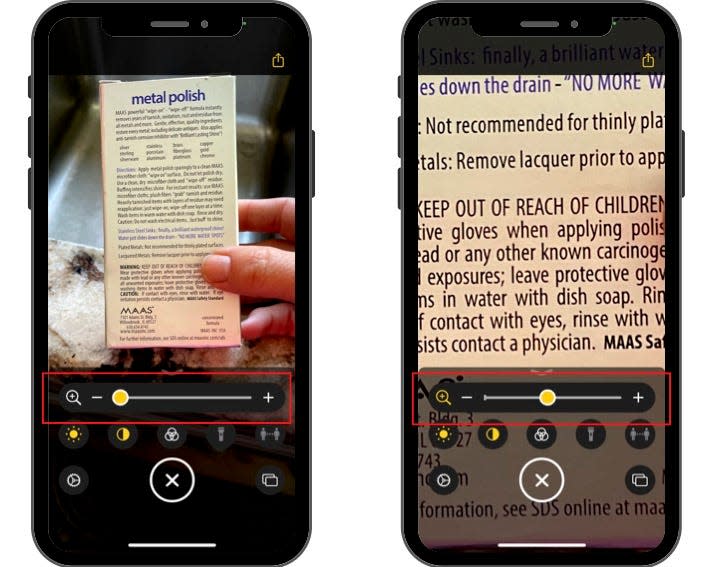
Another handy hack is to enable their phone’s built-in Magnifier. This is another feature you’ll find under Accessibility. Once you toggle the Magnifier to on/green, it uses the iPhone’s camera as a magnifying glass just like you would in real life, except even better because it has several digital tools too. You can choose flashlight, color contrast and freeze-frame options to get an even better, insanely up-close look at just about anything.

Once you enable the Magnifier, it shows up as an icon in your app library, or you can add it as a shortcut to your Home screen.
Use your voice

Don’t mistake this next one as Siri, although there’s some cross-functionality, the newest Voice Control features let you use your voice in place of any touches, taps and swipes. The caveat here is that it has a not-so-intuitive learning curve to really master it.
To turn on Voice Control go to Settings > Accessibility, then scroll down and select Voice Control. If you’ve never used it before, you’ll have an option to select Set up Voice Control, and it downloads the feature. You know it’s done when you see a little blue microphone icon pop up at the top left of your screen. When that icon is there, the phone is listening for your commands. To turn this feature off, just say, “Siri, turn of voice control.”

Now, your super senior can use their voice for basic navigation to tap, swipe, type, and more. You can say things like, “turn up the volume,” “take screenshot,” or “go home,” to get back to the device Home page. Tap Customize Commands to learn what’s available or to create a new voice-activated action.
In case of emergency
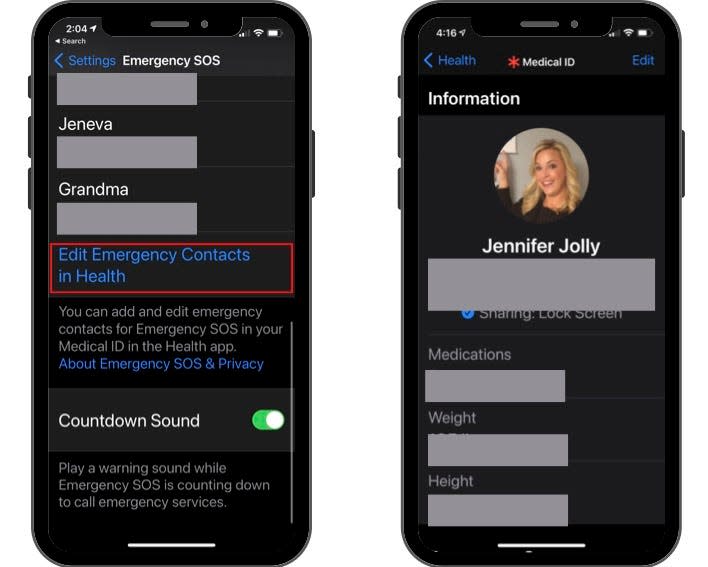
Set up the Emergency SOS and Emergency Contacts no matter what. This is a no-brainer, not only for seniors but for everyone with an iPhone. Go to Settings > and scroll down to Emergency SOS. Tap that and it shows you how to press and keep holding the side button and either volume button to call 911. You can also toggle “Call with Side Button” on and it calls 911 anytime you press the side button five times or more quickly in a row. Scroll further down the Emergency SOS and see where to add or edit Emergency Contacts in Health.
If you tap Emergency Contacts in Health, it takes you straight to the Medical ID page you’ve hopefully set up before in Health. This is where you list your medications, emergency contacts, and can opt-in to share this personalized information during an emergency call.
Be sure to check out Apple’s Accessibility website for even more ways to help seniors get more out of their iPhones. One last tip from Abbie Richie is to remember that “older generations want more formal education to their devices, whereas we’re often okay figuring it out as we go along. Boomers really want an introduction to their device, along with a handout or diagram.”
So if all else fails, you can just give them a copy of this article. You're welcome!
Jennifer Jolly is an Emmy Award-winning consumer tech columnist and host of USA TODAY's digital video show TECHNOW. Email her at jj@techish.com. Follow her on Twitter: @JenniferJolly.
The views and opinions expressed in this column are the author’s and do not necessarily reflect those of USA TODAY.
This article originally appeared on USA TODAY: How to fix common iPhone accessibility issues

 Yahoo Movies
Yahoo Movies 
